Довга і копітка робота над документом може бути зведена нанівець одним необережним натисканням кнопки або збоєм в системі. Однак незбережені документи можна відновити, і при цьому різними способами. Досить виконати кроки, описані в інструкції нижче.
Ви помилково відмовилися від збереження документа і закрили його? Не панікуйте. Відразу ж перезавантажте комп'ютер для запобігання перезапису даних. Відкрийте Word, і ви побачите зліва список незбережених документів. Виберіть найбільш повну або останню версію документа, скопіюйте дані і збережіть їх.



Ви можете скористатися пошуком для виявлення тимчасових або резервних копій документів. Для цього натисніть комбінацію клавіш Win + F і введіть у рядку пошуку шукані розширення: * .tmp для тимчасових файлів або * .asd для резервних копій. Вкажіть область пошуку - «Мій комп'ютер». У фільтрі пошуку виберіть дату зміни документа, наприклад, поточне число. Відкрийте знайдені файли в Word через «Відкрити» - тип файлів: «всі файли». Збережіть відновлені дані.Примітка: Якщо одна з папок прихована (наприклад, AppData), натисніть у провіднику «Впорядкувати» - «Параметри папок» - «Вид» і виберіть функцію «Показувати приховані файли, папки і диски». Тепер ви можете відкрити через Word будь-яку приховану папку.



Слід врахувати, що файли з розширенням * .asd видаляються при коректному закритті редактора, але зберігаються при збої в системі. Тому, помилково закривши програму без збереження, ви навряд чи знайдете цю копію документа. В цьому випадку допоможе описаний вище крок - включення функції резервного копіювання в параметрах Word. Не шкодуйте часу на налаштування, вказуючи періодичність автосохранения і підключаючи інші корисні функції. У багатьох випадках набагато легше запобігти втраті даних, ніж потім їх відновлювати.
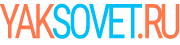






 Як прибрати рідина з коліна
Як прибрати рідина з коліна Як звільнитися пенсіонеру
Як звільнитися пенсіонеру Як знайти периметр ромба
Як знайти периметр ромба Як завести інжектор взимку
Як завести інжектор взимку Як купати новонароджену дівчинку
Як купати новонароджену дівчинку Прикраси на новий рік
Прикраси на новий рік Як зробити абсент будинку
Як зробити абсент будинку Як оформити робочий стіл
Як оформити робочий стіл Як вібрато банк для іпотекі
Як вібрато банк для іпотекі Як позбутися від фруктових мошок
Як позбутися від фруктових мошок Як робити обрешітку під металочерепицю
Як робити обрешітку під металочерепицю Чому долар росте
Чому долар росте Як правильно пити віскі
Як правильно пити віскі